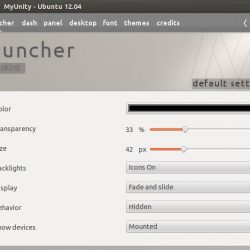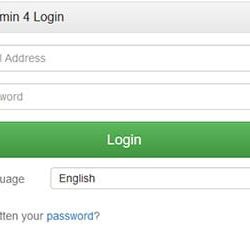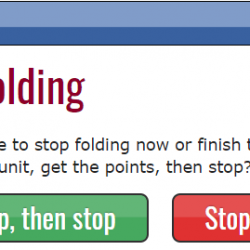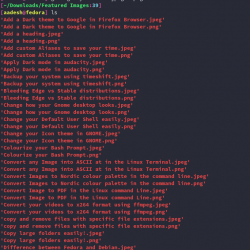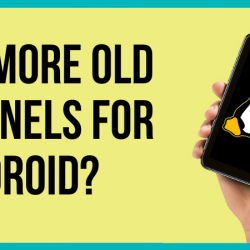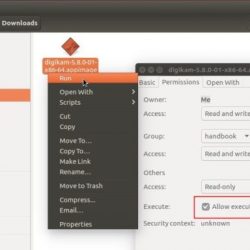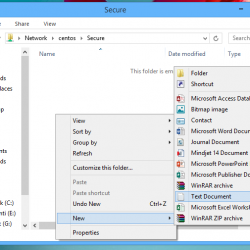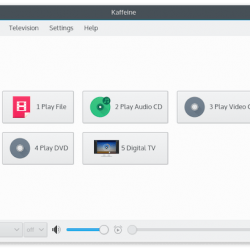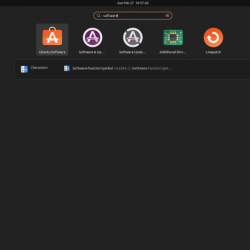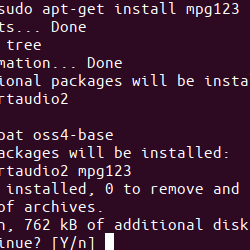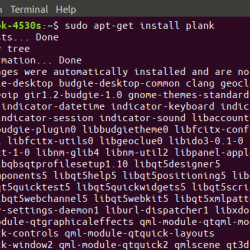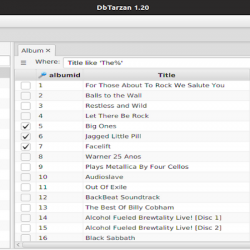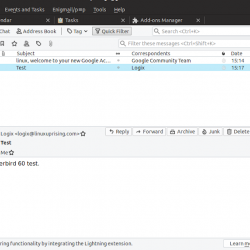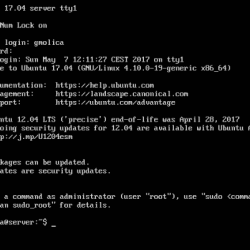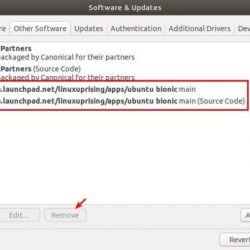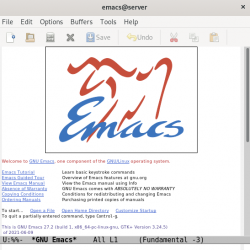我们已经看到了如何 创建 Proxmox 容器 来自 Proxmox VE Web 用户界面。 在本教程中,我们将为您简要介绍虚拟机,以及为什么虚拟机比容器更好,以及如何从 Proxmox VE Web UI 创建 Proxmox 虚拟机。
内容
什么是虚拟机?
虚拟机是模拟物理硬件或计算系统功能的软件程序。 虚拟机运行在模拟应用程序的顶部,称为 管理程序.
管理程序复制主机系统的底层物理硬件资源的功能。 在管理程序上运行的 VM 也称为 访客机.
与容器不同,虚拟机运行包括内核在内的完整操作系统。 因此它需要更多的资源,例如 CPU、内存和存储。 与 VM 相比,容器运行操作系统的用户模式部分。
与 VM 相比,容器的运行时成本通常非常低。 但是,容器有一些缺点,如下所示。
- 容器提供比虚拟机更弱的隔离。
- 由于容器使用相同的底层内核,它可以直接访问主机系统的资源。
- 只有 Linux 发行版可以在 Proxmox 容器中运行。 无法在容器内运行其他操作系统,例如 Mac OS、FreeBSD 或 Microsoft Windows。
如果您想在完全隔离的环境中运行您的应用程序和服务,虚拟机是您的最佳选择。
如果您尚未安装 Proxmox VE,请参阅以下指南。
- 如何安装 Proxmox VE(独立版)
- 如何在 Debian 11 Bullseye 上安装 Proxmox VE
创建 Proxmox 虚拟机
Proxmox VE 使用 奇木 (Quick Emulator) 作为创建和管理虚拟机的底层技术。 出于本指南的目的,我们将创建和管理运行 Debian 11 Bullseye 的虚拟机。
我们可以使用命令行 (CLI) 创建 Proxmox 虚拟机 qm 命令或来自 Proxmox Web UI (GUI)。 在本教程中,我们将看到图形方式。
第 1 步 – 下载 ISO 并将其添加到 Proxmox 存储
打开网络浏览器并导航到 https://Proxmox-IP-Address:8006/ 网址。 您会对 Proxmox VE Web UI 屏幕感到满意。 Enter 用户名(root) 及其登录密码。
单击 Proxmox 节点旁边的箭头按钮将其展开。 在这里,“pvedebian”是我的 Proxmox 系统的名称。
接下来,单击“本地(pvedebian)”选项,然后单击右侧窗格中的“ISO 映像”。
在本节中,您可以从本地磁盘上传 ISO 文件或从 URL 下载 ISO 或删除已添加的 ISO 文件。 我还没有上传任何 ISO,所以我点击上传按钮并从我的本地磁盘中选择 Debian 11 ISO。
 将 ISO 文件上传到 Proxmox 存储
将 ISO 文件上传到 Proxmox 存储上传文件后关闭输出对话框。 您现在将在“ISO 映像”部分下看到可用的 ISO 映像文件列表。
 Proxmox 存储中可用的 ISO 文件
Proxmox 存储中可用的 ISO 文件我们已将 ISO 文件添加到 Proxmox 默认存储位置。 ISO 文件将上传到 /var/lib/vz/template/iso/ 目录。
$ ls /var/lib/vz/template/iso/ debian-11.2.0-amd64-DVD-1.iso
第 2 步 – 创建 Proxmox 虚拟机
右键单击 Proxmox 节点,然后单击“创建 VM”按钮。
 创建一个新的 Proxmox 虚拟机
创建一个新的 Proxmox 虚拟机Enter 新虚拟机的名称,然后单击下一步。
 Enter 虚拟机名称
Enter 虚拟机名称从“ISO 映像”下拉框中选择 ISO 文件,然后单击“下一步”。
 选择 ISO 映像
选择 ISO 映像选择系统硬件详细信息,例如显卡、BIOS 和 SCSI 控制器等。如果您不知道该选择什么,只需保留默认值,然后单击下一步。
 选择系统硬件详细信息
选择系统硬件详细信息Enter VM 的磁盘大小,然后单击下一步。
 Enter 磁盘大小
Enter 磁盘大小Enter CPU 插槽数、内核数、CPU 类型,然后单击下一步。
 Enter CPU 核心数
Enter CPU 核心数Enter VM 的内存大小,然后单击下一步。
 Enter 内存大小
Enter 内存大小选择网桥和其他网络设置,如 VLAN 标签、启用/禁用防火墙、设备型号等,然后单击下一步。
 选择网桥
选择网桥查看您为 VM 选择的设置/选项。 如果您对它没问题,请单击完成按钮以创建 Proxmox 虚拟机。
 查看虚拟机设置
查看虚拟机设置创建 VM 后,您将在 Proxmox 节点仪表板下看到它。
 查看 Proxmox 虚拟机
查看 Proxmox 虚拟机单击新创建的 VM 以查看它的摘要。 在 Summary 部分,您可以查看 Container 的正常运行时间、cpu 使用情况、内存使用情况、网络流量和磁盘 I/O 等。
 虚拟机摘要
虚拟机摘要您还可以从中心窗格配置或更改各种参数(例如访问控制台、网络、DNS、防火墙、快照、备份等)。
 配置虚拟机参数
配置虚拟机参数第 3 步 – 访问并安装虚拟机
单击您刚刚创建的虚拟机的名称,然后单击右上角的“开始”按钮。
 启动虚拟机
启动虚拟机接下来单击“控制台”按钮以查看新创建的 Debian 11 VM 控制台。
 访问虚拟机控制台
访问虚拟机控制台您现在将看到 Vm 控制台屏幕。
 在 Proxmox 上安装 Debian 11 虚拟机
在 Proxmox 上安装 Debian 11 虚拟机只需继续 Debian 11 安装 任务就像你在本地机器上做的那样。
在安装过程中,系统会提示您配置网络详细信息。 您可以现在或安装后配置网络设置。
我选择手动配置网络。
 手动配置网络
手动配置网络Enter 虚拟机的 IP 地址。
 Enter 虚拟机的 IP 地址
Enter 虚拟机的 IP 地址Enter 虚拟机的网关。 如果要让 Container 与网络中的其他 Container 通信,则需要网关。 另外,请记住,网关是网桥的 IP 地址(vmbr0)。
 Enter 网关地址
Enter 网关地址Enter 允许虚拟机连接到 Internet 的 DNS 服务器地址。
 Enter DNS IP 地址
Enter DNS IP 地址继续安装过程并完成它。
登录到您的虚拟机。
 登录到虚拟机
登录到虚拟机这是在 Proxmox VE 上运行的 Debian 11 Bullseye 虚拟机。
 在 Proxmox 上运行的 Debian 11 虚拟机
在 Proxmox 上运行的 Debian 11 虚拟机第 4 步 – 关闭/重新启动虚拟机
您可以直接从内部关闭或重新启动虚拟机,也可以使用 Proxmox Web UI 顶部的相应操作按钮。
 关闭或重新启动虚拟机
关闭或重新启动虚拟机第 5 步 – 克隆虚拟机
关闭虚拟机并单击顶部操作栏上的“更多”按钮,然后从下拉按钮中选择“克隆”。
 克隆虚拟机
克隆虚拟机Enter 为克隆命名,选择目标存储位置。 如果要将其保存在默认位置,请保持原样。 单击克隆按钮开始克隆。
 Enter 虚拟机克隆的名称
Enter 虚拟机克隆的名称第 6 步 – 删除虚拟机
确保虚拟机已关闭。 单击“更多”下拉按钮并选择“删除”选项以删除 VM。
 删除虚拟机
删除虚拟机结论
在这份详细指南中,我们了解了什么是虚拟机以及它相对于容器的优势。 然后我们讨论了如何从 Proxmox Web UI 创建 Proxmox 虚拟机,以及如何执行基本的虚拟机管理操作,例如启动、停止 VM、克隆 VM 以及在不再需要时销毁 VM。
相关阅读:
- 如何使用 SPICE 客户端访问 Proxmox 虚拟机
创建 Proxmox 虚拟机DebianKVMLinux管理 Proxmox 虚拟机OpensourceProxmoxProxmox VEProxmox 虚拟化环境Proxmox Web UIProxmox Web 用户界面qemuVirtualization